Screen grabbing is important because this helps people in many ways like making tutorials, presentations and more. Screenshots of software having instructions or other helpful tips can help people understand more how it is being used. Furthermore, visual aids can be easily understood than words from mouth. Aside from this, people do screen grabbing whenever they found something unfamiliar in their computer or something interesting in the internet and share them online. This article provides readers of the different free screen grabber tools which can be used in taking screenshots.
- Grabber 1 5 – Screenshot Master
- Grabber 1 5 – Screenshot Mastercard
- Grabber 1 5 – Screenshot Master Download
Free Online Screenshot
Free Online Screenshot is web-based free screen grab software which does not require any installation or registration. This tool can screenshot any part of the screen, a single window, or the entire screen. Furthermore, users are allowed to edit the screenshots by using the editing options it has. Users can add shapes, arrows, lines and texts to help enhance the grabbed screenshot. Not only that, users can also share the image on social media sites and upload them in the free Cloud space provided by the site.
Review the steps below to know how to use this free tool.
Leech 2 2 2 – complete control over your downloads. Step 1: Go to screenshot.net and click on 'Take Screenshot' button.
If you are the website owner you can add data-screenshot='hidden' to the elements that you don't want to see in your screenshots. The Simple Analytics Screenshots Grabber will add a CSS style to the page where those elements get the style display: none!important. This way those specific elements will be hidden from the screenshots. Take Screenshot: Capture your computer screen with the screenshot function and directly share it with Facebook, Twitter, Google+, or Pinterest. Annotate and Edit Your Recording Instantly This computer screen recorder comes with an editor that allows you to annotate the recording in real-time to polish it. As of PCL 1.0, we offer a new generic grabber interface to provide a smooth and convenient access to different devices and their drivers, file formats and other sources of data. Here is a screenshot and a video of the PCL OpenNI Viewer in action, which uses the OpenNI Grabber. Master latest pcl-1.11.1 pcl-1.11.0 Downloads pdf html epub.
Step 2: Wait for the tool to appear in your computer. You need to run the Java plug-in to use the free online tool.
Step 3: Once the tool appears, you'll see a camera icon in the interface of the tool. Click it to start the screen grabbing.
Step 4: Drag the part of the screen you want to grab and then release the mouse to see the screenshot.
Step 5: The screenshot will be locked with the editing options. Edit the image if you need to.
Step 6: Save the image on the free Cloud space or share it on social media sites by clicking on the icons on the side part of the screenshot. Pixatool 1 54 – create 8bit pixel style images short.
What data model is also called semantic?. Additionally, this online screen grabber has a desktop version which you can download freely.
EZVid
EZVid is known to be a screen recorder; however, this tool also has the feature of screen grabbing. To do a free screen grab using this tool, simply download it on the EZVid page, install in the computer, and once you see the interface, click on the computer screen icon. Note that this tool does not allow users to share the screenshot over social media sites. Although this is considered as free, users are still required to donate for at least $9 for the continuous development of the tool.
TinyTake
TinyTake is a free desktop tool which can capture anything on the screen. This tool requires users to install it in their computer. Moreover, free screen grab tool helps users to edit the captured screenshot by adding text, lines, shapes, highlights and more. It as well has the feature of sharing images online. To use this tool, simply go to TinyTake page, download and install the app, and when it's finally installed, see the hidden icons on the lower part of the screen. Click on the TinyTake icon there and then choose the grabbing options you prefer. Drag the part of the screen you want to grab, next, release the mouse, and lastly, save the file in your computer.
Snagit
Snagit has a free and paid version. This screen grabber can as well take a screenshot of anything on your screen. Furthermore, images can also be pasted on its editing board allowing users to edit such image. This tool is helpful and easy to use; however, it does not have the feature of sharing it online. Users can either upload it first on social media sites, or send it as a file to other people. To use this tool, download the Snagit in the Snagit page, next, install it in the computer and a camera icon will appear on the upper part of the screen. Click on the camera icon to capture the screen and drag the part you want to grab. Release the mouse and the screenshot will appear on the Snagit editing board. Edit the image if you need to then save it afterwards.

Those are the free screen grabber software recommended to use in order to take a screenshot anything on your screen. All of them seems to be helpful, but the Free Online Screenshot tool has all the features a user might be needing.
Related posts:
Motorola is making a huge comeback again with its G Series. It has launched the Moto G5 Plus with amazing features. It comes with Qualcomm MSM8953 Snapdragon 625 processor which are Octa Core and 2GB RAM which is able to process your tasks at a very good speed. Taking Screenshot on Moto G5 Plus is very easy. There are various methods available to Capture your current screen on your smartphone. Depending upon the ease of your method one can simply opt out the best one that suits you to take Screenshot on Moto G5 Plus.
Grabber 1 5 – Screenshot Master
Moto G5 Plus How to Screenshot Guide
Contents
- 1 Normal Screenshot On Moto G5 Plus
- 2 Long Screenshot/Scrollable Screenshot On Moto G5 Plus
Available screenshot guides for previous Moto Series can be found here. Picking the best method to capture screen in Moto G5 Plus will help you to achieve what you are seeking for.
Normal Screenshot On Moto G5 Plus
Normal Screenshots are very easy to take on your Smartphone, they are basically just the replica of the current screen that you are viewing on your Android Phone. How to Capture Normal Screenshot in Moto G5 Plus can be achieved in best two in-built methods which are available on your phone. You don't require any third party app to take screenshot in Moto G5 Plus.
Method To Take Screenshot On Moto G5 Plus Using Hardware Buttons
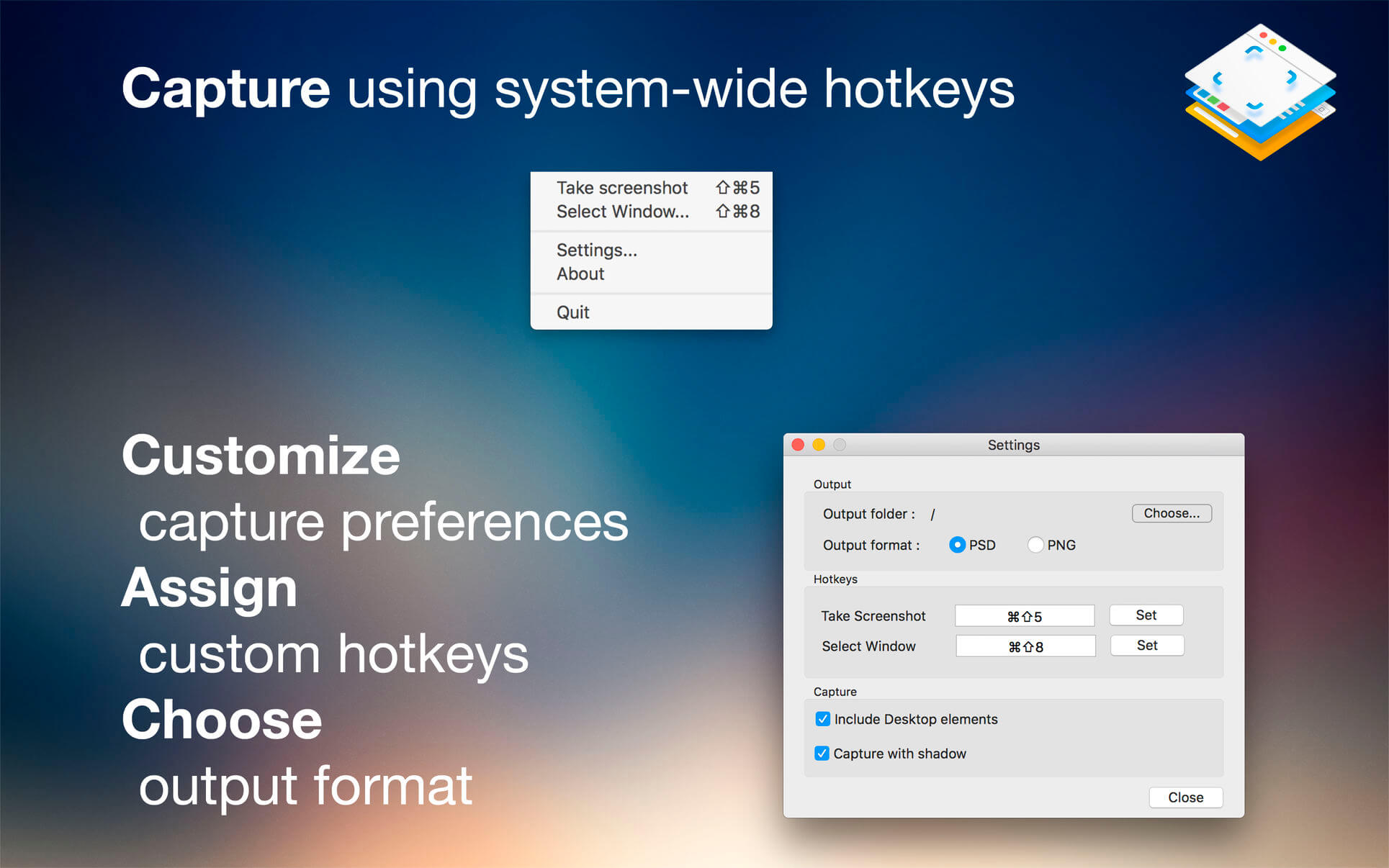
Those are the free screen grabber software recommended to use in order to take a screenshot anything on your screen. All of them seems to be helpful, but the Free Online Screenshot tool has all the features a user might be needing.
Related posts:
Motorola is making a huge comeback again with its G Series. It has launched the Moto G5 Plus with amazing features. It comes with Qualcomm MSM8953 Snapdragon 625 processor which are Octa Core and 2GB RAM which is able to process your tasks at a very good speed. Taking Screenshot on Moto G5 Plus is very easy. There are various methods available to Capture your current screen on your smartphone. Depending upon the ease of your method one can simply opt out the best one that suits you to take Screenshot on Moto G5 Plus.
Grabber 1 5 – Screenshot Master
Moto G5 Plus How to Screenshot Guide
Contents
- 1 Normal Screenshot On Moto G5 Plus
- 2 Long Screenshot/Scrollable Screenshot On Moto G5 Plus
Available screenshot guides for previous Moto Series can be found here. Picking the best method to capture screen in Moto G5 Plus will help you to achieve what you are seeking for.
Normal Screenshot On Moto G5 Plus
Normal Screenshots are very easy to take on your Smartphone, they are basically just the replica of the current screen that you are viewing on your Android Phone. How to Capture Normal Screenshot in Moto G5 Plus can be achieved in best two in-built methods which are available on your phone. You don't require any third party app to take screenshot in Moto G5 Plus.
Method To Take Screenshot On Moto G5 Plus Using Hardware Buttons
- Go to the screen which you want to Capture or take screenshot on your smartphone.
- Press Volume Down and Power/Lock button together until you hear a click sound or your phone screen flashes up.
Press Volume Down and Power Button to take Screenshot on Moto G5 Plus
- Drag down the notification bar to see the latest screenshot taken on your Moto G5 Plus.
- One can also go to your stock gallery to see the latest screenshot you just took on your smartphone.
Grabber 1 5 – Screenshot Mastercard
This was the easy 3 step method to take screenshot in Moto G5 Plus using hardware keys. Moving to the another method which is much easier than pressing hardware buttons is using inbuilt app in the smartphone.
How To Screenshot Using Screenshot Toggle in Moto G5 Plus
- Navigate to the screen which you want to capture on your Smartphone.
- Drag down the notification bar and Press on Screenshot toggle from available list of Active Quick Setting toggles on Moto G5 Plus.
- Go to the gallery and see the screenshot you just captured in Moto G5 Plus using Screenshot toggle.
3 Steps to successful screenshot without much hardwork on your phone. Hope this was the easiest of all.
If you do not see screenshot toggle in your Quick Access settings icons in Notification bar, then first edit the Active List of Toggles and add Screenshot Toggle to Active toggle list and save it.
Long Screenshot/Scrollable Screenshot On Moto G5 Plus
New method of taking screenshot which is trending is Long Screenshot or Scrollable Screenshot. In this method of Long Screenshot one can capture screenshot of 2 or more pages into one single image that can indeed save your data as you can read your screenshot anywhere on the go.
Grabber 1 5 – Screenshot Master Download
How to Take Long Screenshot in Moto G5 Plus
- Go to the screen or pages which you want to capture as long screenshot on your smartphone.
- Press Volume Up and Power button together for 2 seconds.
- Browse through your gallery and find the latest Long Screenshot that you took on your smartphone.
Make sure that you are on Android 7 Nougat to take long screenshot. If not, then wait for the update to hit your smartphone so that you can scrollable screenshot. The Specs killer Moto G5 Plus is said to be water proof with good sense of photography. Do let us know the reviews of this smartphone.
Feel free to ask your doubts if you are stuck anywhere. We will help you out!

